社会人になって初めてOutlookを使う人も多いと思います。
そして何より驚かされるのは仕事でメールソフトを使っている時間の多さです。
「アウトルック 最速仕事術」によると業務全体の35%はメールソフトに触れているそうです。
この数値を見ると、できるだけメール操作を早くすれば業務全体が進むスピードも速くなりそうですよね。
そこで今回はこの設定をすればOutlookの操作スピードが劇的に早くなる!といった設定を5つ紹介します。
基本の設定
メール本文に関する基本中の基本の設定です。
フォント・サイズ
デフォルトだとフォントとサイズがいまいちな設定になっています。
自分好みに変更しましょう。
- 「ファイル」から「オプション」をクリックし、左枠内の「メール」を選択
- 「メッセージの作成」から「ひな形およびフォント」をクリック
- メール作成時の設定は「新しいメッセージ」、返信や転送時の設定なら「返信/転送メッセージ」を選択し、「文字書式」をクリック
- 表示されるダイアログ中で変更したい設定を実行し、「OK」をクリック
フォントは「Meiryo UI」、フォントサイズは11がオススメです。
署名
メールの文末に記載する自分の名前のことです。
署名の登録をすると、毎回記入しなくても自動で表示してくれるので時短になります。
- 「ファイル」から「オプション」をクリックし、左枠内の「メール」を選択
- 「署名」を選択
- 「署名の編集」にメール送信時に表示させたい署名を追加
- 右上のメールアドレスと署名内容があっているかを確認し、名前を付けて保存
画面レイアウト
Outlookの操作画面の設定です。
自分の見やすい・使いやすいレイアウトにすることで操作の時短が可能です。
予定の固定
本来なら自分の予定は画面遷移しないと見れないようになっていますが、設定することで画面の右端で常に今日の予定が確認できるようになります。
- 画面左下のカレンダーマークを右クリック
- 「プレビューの固定」を選択
- 画面の右にカレンダーと、今日から数日分の予定が表示される
検索軸の設定
メールの検索機能はよく使うと思いますが、「本当は差出人の名前を検索したいのに本文に含まれているメールも表示されてしまう」といった経験はないでしょうか。
検索する文字が差出人なのか、タイトルなのか、本文なのかといった検索の軸を設定することで探しているメールを素早く検索することが可能になります。
- Ctrl + E で検索画面を表示
- 画面上部の「絞り込み」から「詳細」を選択
- 自分が設定したい検索の軸を選択
おすすめの検索軸は以下4つです。
- 宛先
- 差出人
- 本文
- 添付ファイル
閲覧ウインドウのレイアウト
初期の閲覧ウィンドウではメールの本文まで表示されていますが、このままだと一度に表示できるメールが少なくなったり結局本文が長いメールではメールを開かないといけないため無駄が多くなってしまいます。
閲覧ウィンドウはオフにして画面を広く見えるようにしましょう。
- 画面上部の「表示」タブを押下
- 「レイアウト」グループから「閲覧ウィンドウ」を押下し、「オフ」を選択
まとめ
いかがだったでしょうか。
ちょっとした設定ですが、一度設定すれば効果は実感いただけるかと思います。
是非実践してみてください!
なお冒頭で紹介した「アウトルック 最速仕事術」も大変参考になるのでよければご参照ください!

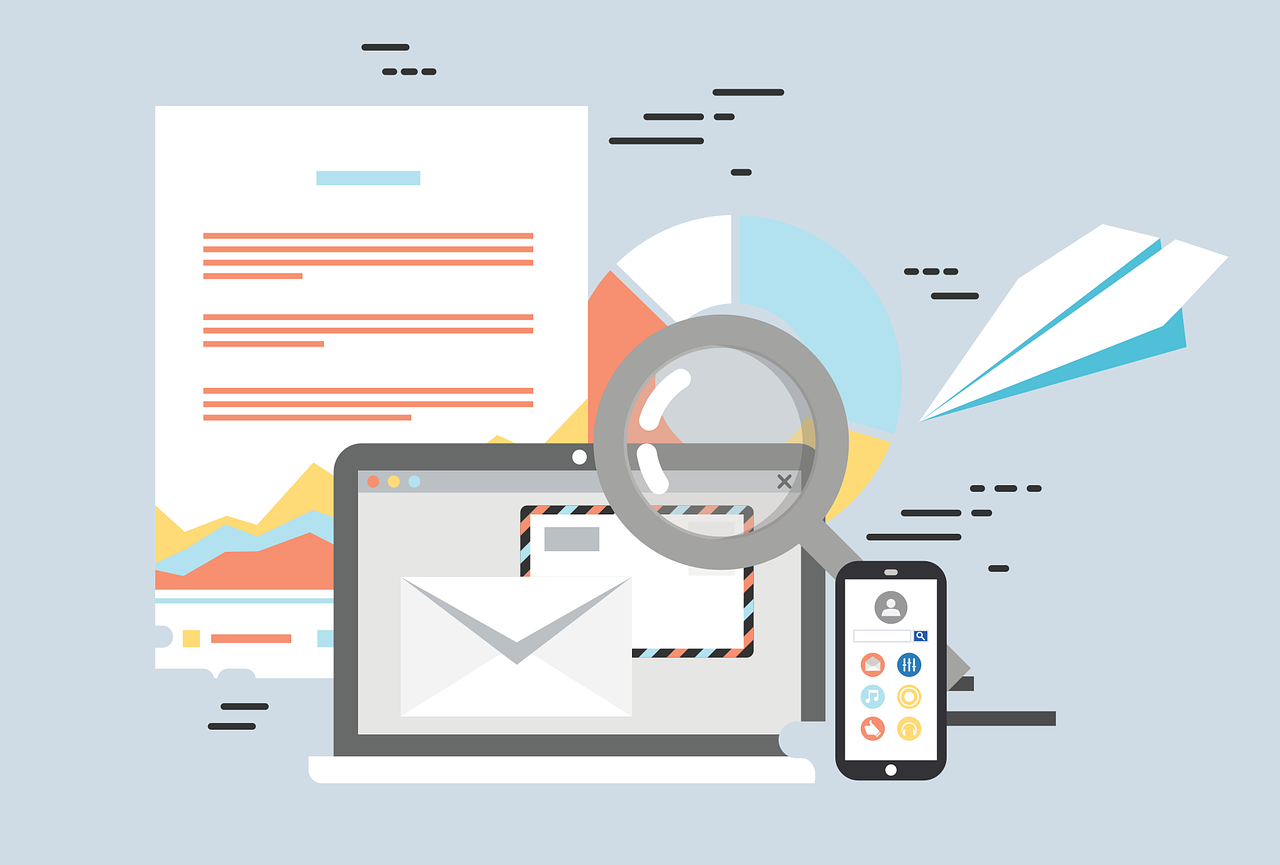


コメント